Rides
To see all the rides you've recorded on the Specialized app, select Rides. This is where you’ll see a list of all your previous rides, with the most recent ride at the top. Each ride is labelled with the date and the name of the bike you rode. Each ride also summarizes the moving time, distance, and elevation gain of the ride.
Note: if you've used Mission Control in the past, your past rides will transfer over to the Specialized app.
Tap on one of your ride history cards to open up a screen summarizing your ride metrics. Scroll down to the Analyze My Ride button to see the post-ride analysis screen.
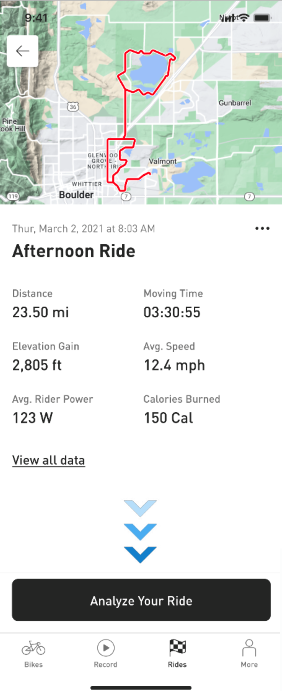
If you find yourself without a network connection when saving a ride, no worries. We will upload your ride once you have regained your network connection.
If you are connected to an incoming third-party app, like Garmin Connect or Wahoo, rides recorded on those platforms will also be visible in the Rides list.
Edit Activity
Tap on the menu icon (three horizontal dots) near the ride name for these options:
Edit Ride Name
Export .fit File
Delete Ride
Export .fit File
Exporting your .fit file allows you to use it in other devices or programs. There are also free programs available to convert .fit to .gpx, if needed.
Delete Ride
If you choose to delete a ride, please be aware that there is no way to restore a deleted ride.
Ride Summary
Located under the ride activity title you will see a summary of your ride stats. To view your stats in more detail tap View all data. The stats shown are pulled from your ride .fit file, so if there is missing data within your ride .fit file this information will also be missing in the summary.
Please note that the accuracy of elevation data is dependent on your phone sensor. If your phone uses GPS-based elevation detection only, elevation data might not be 100% accurate. You can expect more accurate elevation data if your phone features barometric measurements to assist GPS.
Assist Modes
Here we show an overview of how much time you spent in each mode during your ride. By default, we highlight the most used assist mode for the ride. This is an interactive graph, so you can tap on another segment of the chart or on the assist mode title below the chart to view the data on that mode.
Analyze Your Ride
Within your post-ride summary page, tap on the map or on Analyze Your Ride to see the post-ride analysis screen. You can select up to three metrics to show on your analysis graph.
By default, for Turbo E-bikes we display: Elevation; Speed; Rider Power. To view additional metrics in place of the defaults, simply tap on one of the colored metrics to deselect it. Scroll to the right on the metrics bar to show Motor Power or Cadence in the graph.
Default Turbo Metrics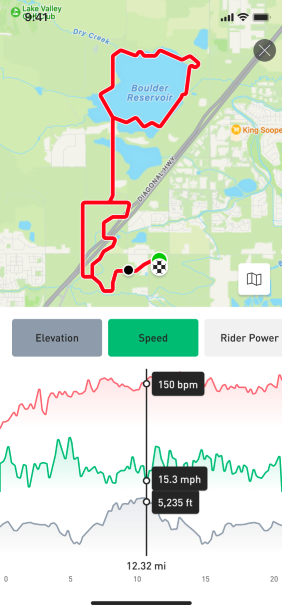
If you drag/slide your finger across the graph, you will see stats at a particular distance in your ride. We also show your position on the map at that particular distance.




























































































