Tune
You can adjust the amount of assist the motor provides through the tune feature. See the animation below for an illustration of how the Tune settings work. We provide additional details on the individual settings below.
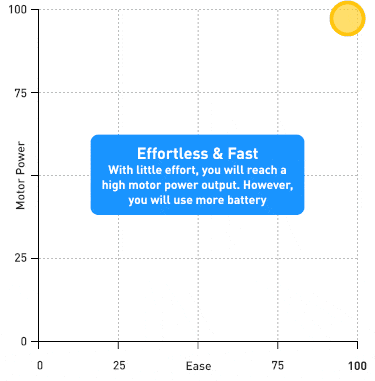
Ease
Ease has the same functionality as Support from the Mission Control app. Increasing Ease will produce you with more motor support at a lesser effort. In other words, a higher level provides you with faster accelerations, easier climbing, and less leg power to maintain the same speed. Using a higher Ease level results in more battery consumption, which leads to a reduced range. You may also have a greater risk of wheel-spin on loose terrain.
You can get the maximum motor power with an Ease level lower than 100% by pedaling harder. For example, pedaling in Trail Mode with Ease set at 50% will require approximately double your effort to get the same motor assist as compared to pedaling in Turbo Mode with Ease set at 100% (given identical Motor Power settings). See the animation below for an illustration of how Ease works.

Motor Power
Motor Power determines the maximum amount of motor power you will receive in the corresponding mode. This can be set up to 100% for all Support Modes. If Motor Power is set to 100%, you will receive the maximum motor power if you pedal harder. For example, if you set Ease at 35% and Motor Power at 100%, you can still achieve 100% motor output by pedaling with more effort and a higher rider torque. If Motor Power is set at less than 100%, you'll limit the amount of power that the motor delivers and this will create an artificial ceiling that cannot be compensated for with leg power. Lower Motor Power improves range and allows for a greater differentiation between the modes. See the animation below for an illustration of how Motor Power works.

Shuttle
(available on Turbo Levo and Kenevo bikes only)
The higher the shuttle value, the more easily you get full motor support when pedaling in a higher cadence. Generally speaking, the motor delivers high power in riding cadences above 50 RPM when Shuttle is on. If you prefer to spin a faster cadence with less leg power, you can get maximum motor support with Shuttle. Shuttle will also provide full support with less leg power when starting from a standstill, like at a traffic light.
0% means that Shuttle is off and 100% results in the maximum effect of Shuttle. Experiment with your ideal setting by starting at 10% and work your way up until you find your personal sweet spot. The chosen Shuttle value applies to all modes.
Caution! Increasing Shuttle will drain your battery much quicker.
Responsiveness
(available on Turbo Levo and Kenevo bikes only)
Responsiveness determines how quickly the motor responds to your pedaling input. Usually, a lower response value results in more traction and control on loose ground and technical trails. The default setting (0%) ensures a good balance of control and direct motor response. Setting the Responsiveness to 0% results in the slowest response whereas 100% provides the fastest response.
The best setting will depend on the terrain as well as on your riding style and personal preference. For typical trail use, setting it above 50% is not recommended because you sacrifice control.
Startup Assist Mode
This option allows you to define the support mode you want your Turbo bike to start in. This can be Turbo, Trail/Sport, Eco or Off. Note that your custom settings above will apply.
Presets
At the top of the Tune screen we’ve provided you with three default presets to choose from: Universal; Battery Friendly; Racing. If you select a preset, this will adjust all modes on your connected bike immediately. See the animation below for an illustration of how Presets work.
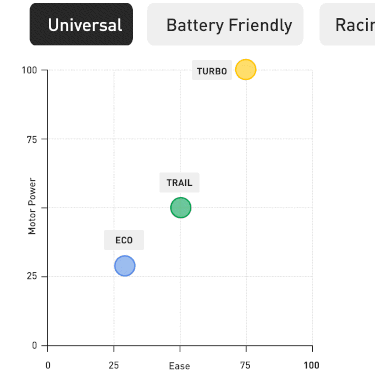
If you would like to customize the Motor Power and Ease settings for each mode based on your preference, then this will be saved as your custom settings outside of the 3 default presets (think of it as a 4th preset that you can customize). Tapping a selected preset will deselect it and change all settings back to the custom values.
To customize your values based on a preset:
- Tap on a preset
- Drag the modes across the chart to change them individually (this will automatically deselect the previously selected preset and override the custom settings with the new values)




























































































